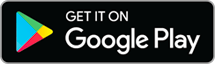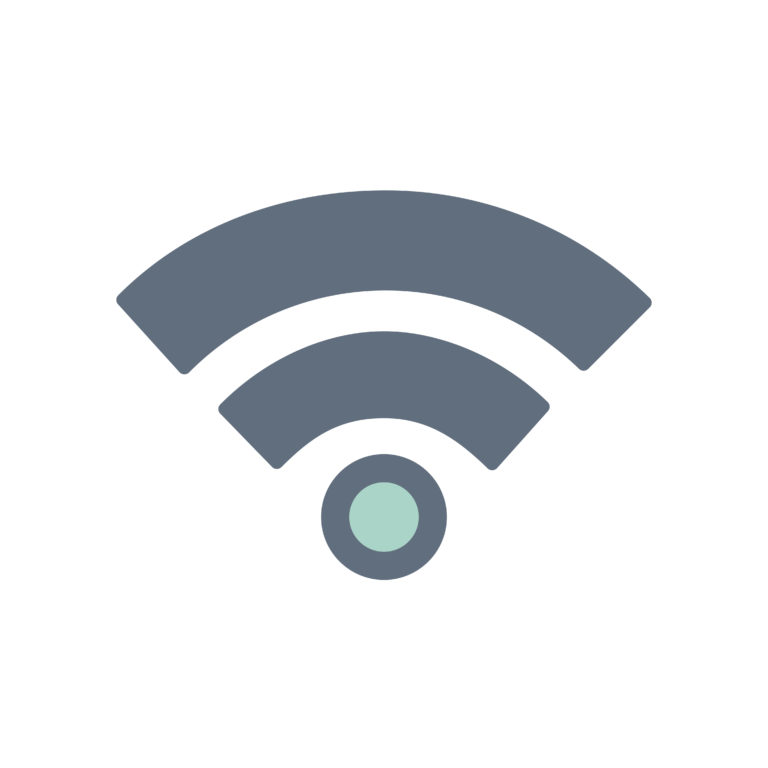
Virtually everyone today has a wireless network connection at their home. The router's wireless access point is connected to a certain channel, which connects you to a Wi-Fi network.
That said, if you live in an apartment building or densely populated area, you may experience frequent network timeouts, disconnection issues, or slow internet speeds.
These problems are often caused by the large number of people trying to connect to the Internet, causing an overload of wireless signals using the same network channel.
In order to get the best possible Wi-Fi connection in your area, you will have to switch to a free channel and prefer it to busy channels.
In this step-by-step guide, I'll show you how to improve your Wi-Fi connection by finding the best Wi-Fi channel for your router, for both PC and mobile. I will then instruct you on how to configure your router to tune into that channel.
How to read the Wi-Fi diagnostics
When you want to find the best Wi-Fi channel, you will need to consider two important numbers.
![]()
Check the “RSSI” and “Noise” values.
RSSI stands for “Received Signal Strength Indicator”. It tells you how strong the connection is between your device and a router.
Noise, also known as “Noise Floor”, is the sum of all sources of noise and unwanted signals within the connection range. In this case, “Noise” indicates the number of other signals that could interfere with the monitored signal.
Both values are always in negative numbers.
For RSSI, you will need to check the number higher (the higher, the better). But, since they are negative, it is important to remember that "higher" will mean as close to zero as possible. For example, an RSSI of -45 is better than an RSSI of -70.
On the other hand, for "Noise", you will have to search for the number lower . Again, since these numbers are negative, the lowest number would be the farthest from zero. For example, -95 is better than -88.
To complete the calculation, we want to measure the difference between these two values. This is called "SNR", which stands for "signal to noise ratio".
Simply subtract the “Noise” value from the “RSSI” value to get the SNR value.
For example, channel 13 has an RSSI of -49 and the noise is -95.
So, to calculate the SNR: (-49) - (-95) = SNR of 46.
Ideally, you want to have a high SNR ratio. The higher this number, the better the Wi-Fi connection.
What is the difference between 2.4GHz and 5GHz?
The main difference between a 2.4 GHz and a 5 GHz wireless connection is the range and bandwidth.
A 5 GHz wireless connection will provide a faster, more effective connection to cover shorter distances.
A 2.4 GHz wireless connection is more effective for covering longer distances, but may do so at a slower speed.
Note: A 5 GHz connection is not as good as a 2.4 GHz connection for penetrating objects and walls. Also, in a densely populated Wi-Fi area, it is better to have a 2.4GHz connection because “Noise” has more influence on a 5GHz wireless connection.
How to find the best Wi-Fi channel on Mac
See also: 8 best Wifi stumbling blocks for Windows and Mac
The first thing you need to do is scan your area to identify all available Wi-Fi networks. You can do this by running "Network Diagnostics" on your Mac.
Follow the detailed explanation below:
Step # 1 - Hold down the “option” (alt) key and move the mouse to the top right of the screen. Click the Wi-Fi connection icon.
![]()
Step 2: Find “Open Wireless Diagnostics” in the drop-down menu.
![]()
Step 3: A new window called “Wireless Diagnostics” will open.
Note: ignore this window. Instead, click "Window" in the title bar and tap "Scan" in the drop-down menu.
![]()
Step 4: The next window you will see is an overview of all the wireless access points within range of your router.
![]()
Step 5: To update the overview, tap “Scan Now”.
![]()
Step 6: The Diagnostics Summary provides an overview of the best Wi-Fi channel and analysis in the area for the router.
In the example, there are 9 networks in total. The list box indicates that the best 2.4 GHz network available is channel 11.
![]()
However, if we take a closer look at the data in the image below, we can draw a different conclusion. For some reason, after clicking “Scan Now”, channel 11 was no longer available in the list, possibly due to an error. Hopefully this isn't something you need to worry about.
Therefore, it will be necessary to calculate the best SNR level to determine the best available channel.
For the SNR calculation, two data points are required.
- RSSI = -46
- Noise = -99
Now, let's calculate the sum of these two values: (-46) - (-99) = SNR of 53.
Hence, the SNR is 53, which makes channel 13 the best.
How to find the best Wi-Fi channel on Windows
There are various software tools available for your Windows machine to figure out which Wi-Fi channel in your area is the best. You can find some free software applications below:
- NetSpot , compatible with Windows 7, 8 and 10.
- Acrylic WiFi , compatible with Windows 7, 8 and 10.
- WiFi analyzer, available in the Microsoft Store.
- WiFi Commander, exclusively for Windows 10.
All of the Wi-Fi scanners listed above are powerful tools for scanning your network area.
For the sake of this example I'll go with WiFi Analyzer, because it's easy to use and has a clean interface.
Step 1: go to the Microsoft Store online .
Step 2: When you are in the Microsoft Store, tap "Download App" to start the download.
Step 3: Install the application on your Windows computer. When the installation is complete, open the application.
Step 4: When you open WiFi Analyzer, you will see its dashboard.
On the right side, you can select additional filters. I recommend not changing the default settings. The last 3 options are quite advanced options, which are not applicable for now.
The current channel of each connection is indicated under the network name.
Step 5: Click on “Analyze” in the dashboard. A graph will be displayed with visual elements, indicating which networks are performing best and worst.
Below the graph, WiFi Analyzer leaves a recommendation based on the scan results. If the graph is too confusing, look at the bottom left: you will see the word "Recommend". The channel shown below will be the optimal Wi-Fi channel to connect to.
How to find the best Wi-Fi channel with the Linux command line
Linux users have two options when it comes to detecting Wi-Fi channels: you can run a command line in Terminal or you can choose to download a visually enhanced tool, such as WiFi Radar.
Installing software tools on Linux always takes a bit more effort than on Windows and Mac. So, I recommend that you use the Terminal utility to search for the best Wi-Fi network channel in your area.
Launch Terminal and enter the following command line:
sudo iwlist wlan0 scan | grep Frequency | order | uniq -c | sort -n
The command line groups the results, so you can see how much each channel is being used. The “sort -n” command will sort the channels in order from fastest to slowest
How to find the best Wi-Fi channel on Android
Earlier in this guide, I recommended Wifi Analyzer for Windows users. I also recommend this tool for Android users, because the tool is compatible and also available for mobile devices.
Step 1: Download and install Wifi Analyzer in the Play Store .
Step 2: Launch the app to open the dashboard.
In the example, channel 11 appears to have the best stats.
Step # 3 - Check dBm (signal strength) and graph to visually compare all available networks.
![]()
N owadays, virtually everyone has a wireless network connection set up at home. The router's wireless access point is connected to a certain channel, which connects you to a Wi-Fi network.
That said, if you live in an apartment building or densely populated area, you may experience frequent network timeouts, disconnection issues, or slow internet speeds.
These problems are often caused by the large number of people trying to connect to the Internet, causing an overload of wireless signals using the same network channel.
In order to get the best possible Wi-Fi connection in your area, you will have to switch to a channel that either has no other users (or significantly fewer users) than the current channel you are using.
In this step-by-step guide, I'll show you how to improve your Wi-Fi connection by finding the best Wi-Fi channel for your router, for both PC and mobile. I will then instruct you on how to configure your router to tune into that channel.
Let's begin.
How to read the Wi-Fi diagnostics
When you want to find the best Wi-Fi channel, you will need to consider two important numbers.
![]()
Check the “RSSI” and “Noise” values.
RSSI stands for “Received Signal Strength Indicator”. It tells you how strong the connection is between your device and a router.
Noise, also known as “Noise Floor”, is the sum of all sources of noise and unwanted signals within the connection range. In this case, “Noise” indicates the number of other signals that could interfere with the monitored signal.
Both values are always in negative numbers.
For RSSI, you will need to check the number higher (the higher, the better). But, since they are negative, it is important to remember that "higher" will mean as close to zero as possible. For example, an RSSI of -45 is better than an RSSI of -70.
On the other hand, for "Noise", you will have to search for the number lower . Again, since these numbers are negative, the lowest number would be the farthest from zero. For example, -95 is better than -88.
To complete the calculation, we want to measure the difference between these two values. This is called "SNR", which stands for "signal to noise ratio".
Simply subtract the “Noise” value from the “RSSI” value to get the SNR value.
For example, channel 13 has an RSSI of -49 and the noise is -95.
So, to calculate the SNR: (-49) - (-95) = SNR of 46.
Ideally, you want to have a high SNR ratio. The higher this number, the better the Wi-Fi connection.
What is the difference between 2.4GHz and 5GHz?
The main difference between a 2.4 GHz and a 5 GHz wireless connection is the range and bandwidth.
A 5 GHz wireless connection will provide a faster, more effective connection to cover shorter distances.
A 2.4 GHz wireless connection is more effective for covering longer distances, but may do so at a slower speed.
Note: A 5 GHz connection is not as good as a 2.4 GHz connection for penetrating objects and walls. Also, in a densely populated Wi-Fi area, it is better to have a 2.4GHz connection because “Noise” has more influence on a 5GHz wireless connection.
How to find the best Wi-Fi channel on Mac
See also: 8 best Wifi stumbling blocks for Windows and Mac
The first thing you need to do is scan your area to identify all available Wi-Fi networks. You can do this by running "Network Diagnostics" on your Mac.
Follow the detailed explanation below:
Step # 1 - Hold down the “option” (alt) key and move the mouse to the top right of the screen. Click the Wi-Fi connection icon.
![]()
Step 2: Find “Open Wireless Diagnostics” in the drop-down menu.
![]()
Step 3: A new window called “Wireless Diagnostics” will open.
Note: ignore this window. Instead, click "Window" in the title bar and tap "Scan" in the drop-down menu.
![]()
Step 4: The next window you will see is an overview of all the wireless access points within range of your router.
![]()
Step 5: To update the overview, tap “Scan Now”.
![]()
Step 6: The Diagnostics Summary provides an overview of the best Wi-Fi channel and analysis in the area for the router.
In the example, there are 9 networks in total. The list box indicates that the best 2.4 GHz network available is channel 11.
![]()
However, if we take a closer look at the data in the image below, we can draw a different conclusion. For some reason, after clicking “Scan Now”, channel 11 was no longer available in the list, possibly due to an error. Hopefully this isn't something you need to worry about.
Therefore, it will be necessary to calculate the best SNR level to determine the best available channel.
For the SNR calculation, two data points are required.
- RSSI = -46
- Noise = -99
Now, let's calculate the sum of these two values: (-46) - (-99) = SNR of 53.
Hence, the SNR is 53, which makes channel 13 the best.
![]()
Note: You can also use a Wi-Fi scan tool instead of the wireless diagnostic scan.
The Wi-Fi scanner it is a good tool, but is priced at $ 19.99 in the App Store. NetSpot is a free tool to search for wireless networks in your area and has a multifunctional detection mode with visual graphs.
How to find the best Wi-Fi channel on Windows
There are various software tools available for your Windows machine to figure out which Wi-Fi channel in your area is the best. You can find some free software applications below:
- NetSpot , compatible with Windows 7, 8 and 10.
- Acrylic WiFi , compatible with Windows 7, 8 and 10.
- WiFi analyzer, available in the Microsoft Store.
- WiFi Commander, exclusively for Windows 10.
All of the Wi-Fi scanners listed above are powerful tools for scanning your network area.
For the sake of this example I'll go with WiFi Analyzer, because it's easy to use and has a clean interface.
Step 1: go to the Microsoft Store online .
Step 2: When you are in the Microsoft Store, tap "Download App" to start the download.
![]()
Step 3: Install the application on your Windows computer. When the installation is complete, open the application.
Step 4: When you open WiFi Analyzer, you will see its dashboard.
On the right side, you can select additional filters. I recommend not changing the default settings. The last 3 options are quite advanced options, which are not applicable for now.
The current channel of each connection is indicated under the network name.
![]()
Step 5: Click on “Analyze” in the dashboard. A graph will be displayed with visual elements, indicating which networks are performing best and worst.
Below the graph, WiFi Analyzer leaves a recommendation based on the scan results. If the graph is too confusing, look at the bottom left: you will see the word "Recommend". The channel shown below will be the optimal Wi-Fi channel to connect to. In this example, the tool recommends using channel 13.
However, we can also draw a different conclusion here. As we know, the closer RSSI to 0, the better.
So, this makes CH1 (matthafner.com) the best channel, because -60 is the closest to 0 of all available Wi-Fi networks in the list.
![]()
Note: the term “dBm” stands for RSSI - signal strength. As mentioned before, the closer you get to 0, the better.
How to find the best Wi-Fi channel with the Linux command line
Linux users have two options when it comes to detecting Wi-Fi channels: you can run a command line in Terminal or you can choose to download a visually enhanced tool, such as WiFi Radar.
Installing software tools on Linux always takes a bit more effort than on Windows and Mac. So, I recommend that you use the Terminal utility to search for the best Wi-Fi network channel in your area.
Launch Terminal and enter the following command line:
sudo iwlist wlan0 scan | grep Frequency | order | uniq -c | sort -n
The example output would look like this:
![]()
The command line groups the results, so you can see how much each channel is being used. The “sort -n” command will sort the channels in order from fastest to slowest: in this example, channel 3 is the first.
How to find the best Wi-Fi channel on Android
Earlier in this guide, I recommended Wifi Analyzer for Windows users. I also recommend this tool for Android users, because the tool is compatible and also available for mobile devices.
![]()
Step 1: Download and install Wifi Analyzer in the Play Store .
Step 2: Launch the app to open the dashboard.
![]()
In the example, channel 11 appears to have the best stats.
Step # 3 - Check dBm (signal strength) and graph to visually compare all available networks.
How to find the best Wi-Fi channel on iPhone
Apple has designed the architecture of the iPhones in such a way that applications cannot communicate with each other, because strict security reasons prevent this.
Therefore, it is impossible to perform a performance analysis of your Wi-Fi network with an iPhone.
How to change the router settings on the best Wi-Fi channel
So, at this point, you should be able to successfully identify the best Wi-Fi channel in your area based on signal strength, minimum users on a channel, and width (2.4GHz or 5GHz).
Follow the next steps to enjoy a faster Wi-Fi connection:
Step 1: Log into your router's main dashboard.
If you don't know how to access your router dashboard, scroll down to the “Use data to configure router settings” section to follow the steps.
Step 2: After successfully logging into the router dashboard, tap on “Settings”. In the settings, find "Wi-Fi" or "Wireless".
Step 3 - Next, it's time to change the “Wi-Fi Channel”. Simply select the small arrow to open the drop-down menu and select the recommended channel based on your network analysis.
You have the option to select the 2.4GHz or 5GHz channel. Remember, it is advantageous to opt for a 5GHz Wi-Fi channel if you live in a less congested Wi-Fi network area, without any objects that block the signal.
If you want you can read this post in English on https://pixelprivacy.com/resources/best-wi-fi-channel/